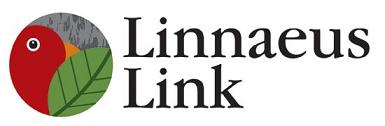Help
Please Contact Us if Linnaeus Link is not working properly for you.
If you get in touch, please give us as much detail as you can about the aspects that are not working for you. We will attempt to get back to you within 5 working days.
Please see below for help with Emailing and Printing.
Linnaeus Link Search Tips
Search: This is the Simple Search
Simply enter one term or a string of keywords into the search box, for example:
Systema naturae
The system will order the results according to relevance.
The [See also] suggestions at the top of the results often include alternative spellings and may be useful for further searches.
Quotation marks
If you use quotation (“speech”) marks for your search term or string of keywords, the system will search only for exactly what is contained within the quotation marks. For example:
A normal keyword search with no quotation marks for
Systema Naturae
Will give you 253 results.
A search for
“Systema Naturae”
Will give you 63 results.
This search is much more precise, but will not include results where the two words are found in different places in one record, or are spelled slightly different.
Truncation
There is no need to use truncation in the simple search. If you search for
Travel
The system will automatically retrieve: travels, travelling, etc. if your search term/s are not in quotation marks.
0 Results
If there are 0 results for your search, for instance for:
Sytema
The system will display the following message:
[There were no results found for that query. There is help on searching available via the Help link in the menu.
At least one of the words that you searched for will find no or very few results in our catalogue and looks like it might be misspelled. The doubtful word(s) are: sytema (did you mean systema) Click on a word to re-run the search with just that word replaced, or re-run the search with all doubtful words replaced.]
If your search was for a single term as above, click on the live link “did you mean systema”. This will replace your search term with the search term suggested by the system.
If your unsuccessful search was for more than one term, the system will suggest an alternative for every one of your terms. If you click on one such suggestion, the system will only display search results for this one term.
Alternatively, you can click on “re-run the search with all doubtful words replaced”, which will replace all your initial search terms with the suggested search terms.
The system may not always come up with useful suggestions. If that is the case, simply click the “Back” button on your Web-Browser menu to start again.
You may also want to try the Advanced Search.
Advanced Search
The default is
Keyword search contains [enter your search term/s]
Which will look for your search term/s in every field of the record.
There is the option to combine your search terms by
Using AND, OR, but NOT
AND: Both search terms have to be present in one record. E.g. systema AND naturae will only retrieve records with both words, but not records that only contain systema or contain only naturae.
This will give you FEWER results than using OR to connect your search terms.
OR: One or the other term are present in one record. This is particularly useful for synonyms, when what you are looking for can be described with more than one word, or for variations of terms or names. E.g. apostle OR student.
This will give you MORE results than using AND to connect your search terms.
But NOT: You are deliberately excluding a term from your search. This is particularly useful if there are common combinations or associations of words you DO NOT want to retrieve. E.g. naturalist BUT NOT compleat will retrieve only records that contain naturalist but not compleat, i.e. the system will exclude the ubiquitous biography of Carl Linnaeus by Wilfrid Blunt from the results.
There is no need to use truncation in the Advanced Search – the system will automatically include results such as naturalists, naturalistes, etc.
You can add rows for combining more search terms by clicking on the + ADD TERM Symbol.
You can also filter your results by date (exact date, before, after or between) by using the drop-down menu.
By selecting a particular region, you are restricting your search to partner institutions in particular parts of the world, e.g. “North America” or “Europe”.
If you are interested in quickly finding digital copies of works, tick the box Show holdings with digital copies only.
Emailing and Printing
You can print or email your search result summary view or individual records.
The email and print icons will appear on the top right of your screen once you have clicked [SEARCH].
If you click [EMAIL] while looking at an individual record the system will open your email programme and create a message with a permanent link to the record. It will look like this:
LLUC record (Soulsby No 4015)
http://lluc.temp.ulcc.ac.uk/records/record/4015
You can either simply save the message, or send it to yourself or other recipients.
Simply click on the link contained in the email to access this record again.
Similarly, if you click [EMAIL] while looking at record results view of a search, this will send a link containing your search. It will look like this:
LLUC search for 'apostle'
http://lluc.temp.ulcc.ac.uk/search/results?query=apostle
Just click on this link to re-run your search.
This is to ensure that you will be able to access all records on the tab view and the most up-to-date information.
If you require the printed text of records or records result views, please choose [PRINT].